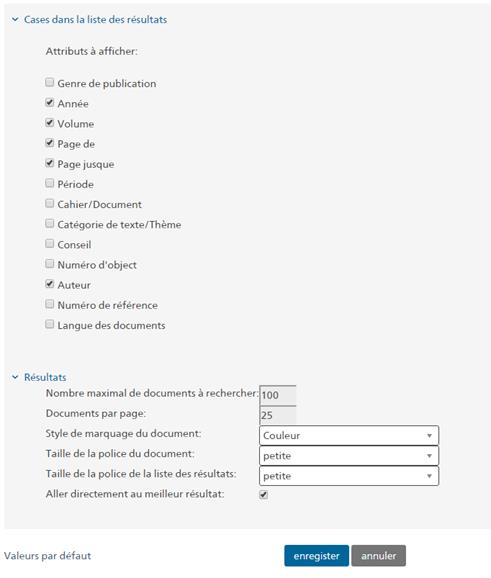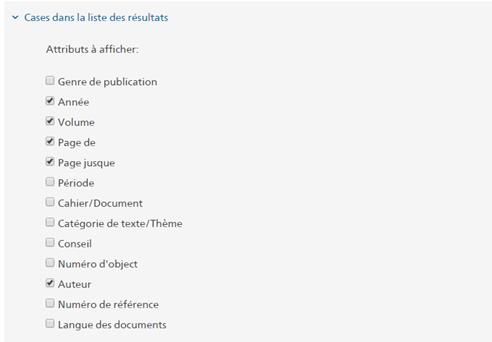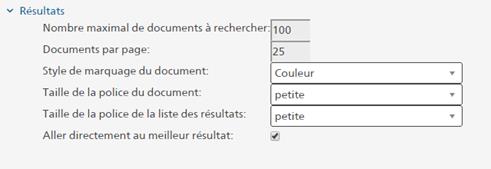1
Introduction
Ce document décrit l’aide online pour l’application Web
du projet documents digitaux administratifs imprimés depuis 1848
jusqu’aujourd’hui. Celui-ci explique les fonctions de l’application Web et sert
comme base pour la recherche.
Pour des descriptions du système et pour des
documentations plus détaillées, veuillez vous adresser aux Archives fédérales
suisses.
Pour des informations plus détaillées sur le
genre de publication "DDS"
(Documents Diplomatiques Suisses), cf. le texte
correspondant sur le site DDS.
2
Recherche simple
Après le lancement du système de recherche, la page
suivante est affichée :

2.1 Navigation
Grâce à la navigation, vous pouvez commuter entre les
différentes surfaces du logiciel, comme Recherche
simple, Recherche avancée, Recherche de listes selon la date, Recherche de listes selon le contenu, Déroulement de recherche et Préférences.
![]()
2.2
Lancement
d’une recherche
2.2.1
Nouvelle recherche
Avec ![]() les entrées de recherche sont
effacées dans les cases d’entrée.
les entrées de recherche sont
effacées dans les cases d’entrée.
2.2.2 Mots-clés
Entrez dans la case Mots-clés
les mots souhaités pour la recherche et appuyez sur ![]() .
.
Pendant une recherche simple, les résultats trouvés dans
le titre d’un document ont plus de pertinence que ceux trouvés dans le texte
principal. C’est-à-dire que les résultats où les mots-clés survenant dans le
titre sont listés en premier lieu dans la liste des résultats.
Dans la recherche avancée vous
pouvez sélectionner ou désélectionner cette option sous Accentuation du titre. Cette option n’est pas
disponible dans la recherche simple.
Pendant une recherche simple, celle-ci se passe de façon
générale, c’est-à-dire que vous entrez un ou plusieurs mots et le système
recherche ce ou ces mots ainsi que les mots ayant une orthographie similaire.
Avec les résultats un taux de pertinence est calculé et affiché dans la liste
des résultats. Le triage des résultats dans la liste se fait en ordre
décroissant du taux de pertinence, c’est-à-dire que les résultats ayant le
meilleur taux de pertinence sont listés en premier lieu.
Si vous désirez par contre rechercher un ou plusieurs
mots-clés en mode exact (booléen), mettez ce ou ces mots-clés entre guillemets
doubles [« « ] ou commutez
vers la recherche avancée où vous pouvez choisir le mode de recherche.
L’écriture en lettres majuscules ou minuscules n’est pas
prise en compte pour la recherche. Les voyelles infléchies ä, ö, ü seront aussi
reconnues comme ae, oe, ue et le ß comme ss et vis-versa. C’est-à-dire qu’une
recherche du mot „Wasserquelle“ trouvera également „Waßerquelle“.
Vous avez la
possibilité d’exécuter une recherche numérique ou d’un ensemble de numéros. Les
exemples suivants sont possibles :
|
100 : |
pour la valeur souhaitée 100 |
|
[100 TO 200]: |
pour l’ensemble numérique de 100-200 (incl. 100 et 200) |
|
{100 TO 200}: |
pour l’ensemble numérique de 100-200 (excl. 100 et 200) |
2.2.3 Rechercher
dans
Avec Rechercher dans,
sélectionnez les types de caractère d'impression à
explorer.
2.2.4 Période
Si vous faites une entrée dans la case Période, uniquement les documents avec la date
de publication correspondante sont affichés. Les entrées peuvent se faire de
façon suivante :
Entrée dans la première case :
2000 à 1.1.2000 –
31.12.2000
1.2000 à 1.1.2000 –
31.1.2000
31.1.2000 à 31.1.2000
Entrée dans les deux cases :
2000 jusque 2002 à 1.1.2000 –
31.12.2002
1.2000 jusque 5.2000 à 1.1.2000 –1.5.2000
2.2.5 Lancer une recherche
Après avoir exécuté toutes les entrées souhaitées,
cliquez sur ![]() .
.
À présent la demande de recherche est lancée et les
résultats de recherche en-dessous des cases d’entrée sont affichés. Afin de
revenir sur les cases d’entrée, scrollez vers le haut ou utilisez le link ![]() .
.
3
Recherche avancée
3.1
Lancement
d’une recherche
Dans la recherche avancée vous disposez de plus de cases
d’entrée que dans la recherche simple, vous pouvez choisir entre le mode de
recherche exacte ou générale et vous pouvez sélectionner ou désélectionner
l’accentuation du titre en mode de recherche générale.

3.1.1 Nouvelle
recherche
Avec ![]() les entrées de recherche sont
effacées dans les cases d’entrée.
les entrées de recherche sont
effacées dans les cases d’entrée.
3.1.2
Mode de recherche
Deux différents types de recherche sont à votre
disposition :
Général : Les mots-clés sont recherchés de façon
générale, c’est-à-dire que vous entrez un ou plusieurs mots et le système
recherche ce ou ces mots ainsi que les mots ayant une orthographie similaire.
Exemple : la
recherche de „importirten
Trockenbeeren“
trouvera „importirten
Trockenbeeren“ mais
aussi „importierten
Troekenbeeren“, „importiertem“, „Trockenbeerentrestern“, etc.
Par l’orthographie différente des mots-clés ainsi que par
les fautes d’écriture dans les documents, les mots souhaités correspondants
sont quand même trouvés dans le mode de recherche générale.
Si vous désirez rechercher exactement (booléen) un ou
plusieurs mots-clés, mettez ce ou ces mots-clés entre guillemets doubles [« « ], par ex. « Bundesrat ».
Exact : Les mots-clés sont recherchés de façon
exacte, comme vous les avez écrits. Si vous entrez plusieurs mots-clés, ceux-ci
seront reliés automatiquement avec AND. Vous avez toutefois aussi la
possibilité d’utiliser les opérateurs booléens suivants :
|
A AND
B |
A + B |
A et B |
|
A OR
B |
A || B |
A ou B |
|
A NOT
B |
A - B |
A mais pas B |
|
A AND B BUT
NOT C |
|
A, B mais pas C |
|
“A B” ~
3 |
|
A et B endéans 3 mots, sans
ordre précis |
|
”A B C” |
|
Recherche de phrase |
|
(A OR B) AND (C OR D) |
|
Paranthèses |
Remarque : dans le mode
de recherche exacte, l’accentuation du
titre n’est pas
disponible et n’est pas prise
en compte.
De plus vous n’obtenez pas de taux de pertinence dans la
liste des résultats, puisque dans ce mode de recherche exacte chaque résultat
survient exactement comme vous le souhaitez. Il a donc toujours un taux de
pertinence de 100%.
Exemple : la
recherche de „importirten
Trockenbeeren“ ne
trouve que des documents contenant les deux mots-clés „importirten“ et „Trockenbeeren“. Le mot „importierten“
avec „ie“ ne sera pas trouvé.
Dans le mode de recherche exacte, des caractères
indéfinis, aussi appelés wildcards, peuvent être introduits dans la succession
des lettres à rechercher. Les différentes wildcards disponibles sont :
|
Wild- |
Description |
Entrées
d’exemples |
Résultats
d’exemples |
|
* |
Correspond
à aucun ou à n’importe quel caractère. |
bundes* |
Bundesrat,
|
|
? |
Correspond
exactement à un caractère. |
M?ier |
maier,
meier, m7ier |
Si vous désirez rechercher des
mots-clés individuels de façon générale, mettez le caractère [~] devant le ou
les mots-clés correspondants, par ex. Bundesrat~.
3.1.3
Accentuation du titre
Avec l’Accentuation du
titre vous avez la possibilité d’apporter plus d’importance sur les
résultats des mots-clés trouvés dans le titre d’un document. C’est-à-dire que
les documents contenant complètement ou partiellement les mots-clés dans leur
titre seront affichés en premier lieu dans la liste des résultats si
l’accentuation du titre est sélectionnée.
Attention: Si vous ne sélectionnez pas l’option
„Accentuation du titre“, vous obtiendrez davantage de résultats (en particulier
des résultats avec d’autres manières ou avec des manières erronées d’écrire le
mot recherché).
Cette fonction n’est disponible que dans le mode de
recherche générale. Dans le mode de recherche exacte, l’accentuation du titre
n’est pas disponible et n’est pas prise en compte.
Dans la recherche simple, l’accentuation du titre est
automatiquement activée et ne peut pas être désélectionnée. Commutez pour ce
faire vers la recherche avancée.
3.1.4 Mots-clés
Entrez dans la case Mots-clés
les mots souhaités pour la recherche et appuyez sur ![]() pour lancer la recherche.
pour lancer la recherche.
Si vous entrez plusieurs mots-clés, ceux-ci seront reliés
automatiquement avec AND.
L’écriture en lettres majuscules ou minuscules n’est pas
prise en compte pour la recherche. Les voyelles infléchies ä, ö, ü seront aussi
reconnues comme ae, oe, ue et le ß comme ss et vis-versa. C’est-à-dire qu’une
recherche du mot „Wasserquelle“ trouvera également „Waßerquelle“.
En mode de
recherche générale, si vous désirez néanmoins rechercher exactement (booléen)
un ou plusieurs mots-clés, mettez ce ou ces mots-clés entre guillemets doubles
[« « ], par ex. « Bundesrat ».
Si vous désirez rechercher des mots-clés individuels de
façon générale, mettez le caractère [~] devant le ou les mots-clés
correspondants, par ex. Bundesrat~.
Vous avez la possibilité d’exécuter une recherche
numérique ou d’un ensemble de numéros. Les exemples suivants sont possibles :
|
pour la valeur souhaitée 100 |
|
|
[100 TO 200]: |
pour l’ensemble numérique de 100-200 (incl. 100 et 200) |
|
{100 TO 200}: |
pour l’ensemble numérique de 100-200 (excl. 100 et 200) |
3.1.5
Recherche dans le titre
Grâce aux entrées faites dans la case Recherche dans le titre, vous avez la
possibilité de rechercher uniquement dans le titre des documents et pas dans le
texte des documents.
L’entrée dans la case Recherche
dans le titre est recherchée de façon exacte ou générale selon le
mode choisi, comme aussi l’entrée dans la case Mots-clés.
Si vous entrez des mots-clés aussi bien la case Mots-clés que dans la case Recherche dans le titre, le système trouvera
des documents contenant ces mots-clés soit dans les deux cases soit dans l’une
d’elles seulement. C’est-à-dire que cette case n’a pas de fonction de
filtration. Par son utilisation vous ne pouvez donc pas limiter la recherche.
3.1.6 Recherche dans
Avec Rechercher dans, sélectionnez les
genres de publication à
explorer.
3.1.7
Période
Si vous faites une entrée dans la case Période, uniquement les documents avec la date
de publication correspondante sont affichés. Les entrées peuvent se faire de
façon suivante :
Entrée dans la première case :
2000 à 1.1.2000 –
31.12.2000
1.2000 à 1.1.2000 –
31.1.2000
31.1.2000 à 31.1.2000
Entrée dans les deux cases :
2000 jusque 2002 à 1.1.2000 –
31.12.2002
1.2000 jusque 5.2000 à 1.1.2000 –1.5.2000
3.1.8
Lancer une recherche
Après avoir exécuté toutes les entrées souhaitées,
cliquez sur ![]() .
.
À présent la demande de recherche est lancée et les
résultats de recherche sont affichés.
3.1.9
Attributs additionnels de la recherche

Volume: Feuille fédérale:
Volumes 1-3 (par année); DDS: 1-15 (le volume 7 est divisé en 7a et 7b). Cette
recherche n'est utile que pour les DDS (en combinaison avec un numéro de
document).
Cahier/Documents: Chercher dans la Feuille fédérale
un numéro par année ou un numéro de document dans un volume DDS.
Catégorie de texte/Thème: Dans la liste de la Catégorie de texte/Thème, vous pouvez
choisir une ou plusieurs entrées. Tenez pour ce faire la touche Ctrl appuyée et
sélectionnez avec la souris les entrées souhaitées. Ainsi uniquement les
résultats de recherche pouvant être mis en relation avec l’une des Catégories de texte/Thèmes sont
trouvés.
Numéro
d’affaires : Entrez le numéro d’affaire du Parlement
suisse que vous souhaité chercher. (Seulement pour la Feuille fédérale.)
Numéro
de référence : Chaque document a un numéro de référence univoque. Recherchez ce numéro afin de trouver directement le document souhaité.
Langue
des documents : La langue est automatiquement réglée
selon celle du browser. Si la langue du browser n’est ni l’allemand ni le
français ni l’italien, le réglage de langue standard pour la surface du
logiciel ainsi que pour celle des documents est le français. (Seulement pour la Feuille fédérale. Il n'est pas
nécessaire de choisir une langue pour les DDS: tous les documents apparaissent
dans leur langue originale.)
Les autres cases seront recherchées selon le mode de
recherche exacte indépendamment du mode de recherche choisi.
4
Recherche
de listes selon la date

Lors de
la recherche de listes selon la date vous avez la possibilité de naviguer dans
les documents sur la base de la date de ces documents. Tous les documents dans
la langue choisie seront affichés. Pour obtenir des documents écrits dans une
autre langue, choisissez la langue souhaité dans le browser. (Cela est valable uniquement pour la Feuille fédérale.
Pour les DDS l'ensemble des documents est affiché en langue originale,
indépendamment de la langue choisie).
En cliquant sur ![]() resp.
resp.![]() ou sur le texte affiché, le classeur correspondant est ouvert resp. fermé.
ou sur le texte affiché, le classeur correspondant est ouvert resp. fermé.
Les catégories suivantes sont affichées :
- Genre de publication
- Volume (seulement DDS)
- Décennie
- Année
- Date (seulement Feuille
fédérale)
- Unité de texte
Dans la catégorie hiérarchique „Date“, le volume, le
cahier et avec PP le secteur de numéros de page „de-jusque“ (si existant) sont
affichés. Le format d’affichage est le suivant : 1(14) PP259-276 c’est-à-dire cahier 14 du volume 1, page 259 jusque 276.
5
Recherche
de listes selon le contenu
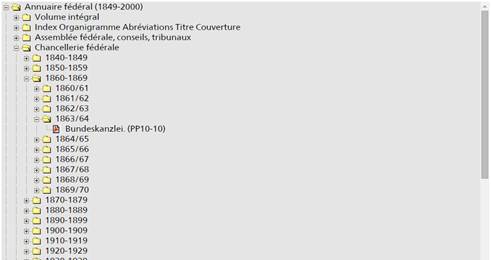
Dans la recherche de listes selon le thème vous avez la
possibilité de naviguer dans les documents selon leur contenu. Tous les
documents dans la langue choisie seront affichés. Pour obtenir des documents
écrits dans une autre langue, choisissez la langue souhaité dans le browser. (Cela est valable uniquement pour la Feuille fédérale.
Pour les DDS l'ensemble des documents est affiché en langue originale,
indépendamment de la langue choisie).
En cliquant sur ![]() resp.
resp.![]() ou sur le texte affiché, le classeur correspondant est ouvert resp. fermé.
ou sur le texte affiché, le classeur correspondant est ouvert resp. fermé.
Les catégories suivantes sont affichées :
- Genre
de publication
- Catégorie
de textes/Thème
- Décennie
- Année
- Unité de texte
Feuille fédérale: Grâce à des règles, les catégories de
textes sont déduites à partir du titre des documents. Tous les documents qui ne
remplissent pas ces règles sont classés dans la catégorie de textes „Restants“
et donc affichés dans cette catégorie.
Pour les DDS les thèmes sont
attribués par la rédaction des DDS. (Voir
à ce propos les explications détaillées.)
6
Résultats
de recherche
Dès que la recherche est terminée, les résultats sont
affichés dans une liste et triés selon leur pertinence si la recherche s’est
déroulée de façon générale. Si la recherche a été lancée en mode exact, le
triage se fait en ordre croissant selon les années. En cliquant sur les
rubriques, vous pouvez cependant trier selon chaque colonne en ordre croissant
ou décroissant.
Tenez compte du fait qu’uniquement le „nombre maximum de
documents“ selon vos réglages sera affiché. Pour vérifier si le nombre maximum
de documents est atteint, consultez les chiffres en haut à droite dans la liste
des résultats, par ex. 1 jusque 25 de 100. Si la dernière valeur (par ex. 100)
correspond avec celle dans les réglages des résultats (chapitre : 9.2 Réglages des résultats) sous le „nombre
maximum de documents“, tous les
documents n’ont pas été affichés. Augmentez au besoin ce nombre ou sophistiquez la
recherche.
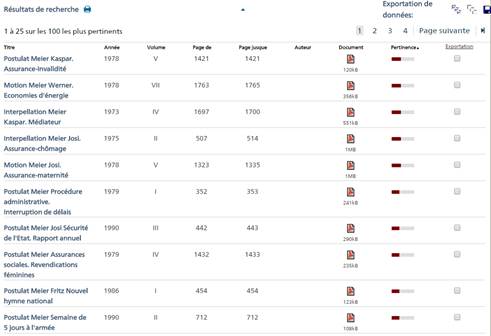
La liste des résultats peut comporter plusieurs pages. La
navigation sur ces pages se passe en cliquant sur le numéro de page
correspondant: ![]()
Utilisez le link ![]() afin de parvenir sur les cases
d’entrées de recherche au-dessus de la liste des résultats.
afin de parvenir sur les cases
d’entrées de recherche au-dessus de la liste des résultats.
6.1 Texte
complet du document / Document original
Cliquez sur le titre du document pour lire le texte
complet du document ou cliquez sur le symbole PDF ![]() pour ouvrir directement le document original
dans une nouvelle fenêtre. Pour ce faire vous nécessitez le Adobe Acrobat
Reader que vous pouvez charger gratuitement à partir de http ://www.adobe.com.
pour ouvrir directement le document original
dans une nouvelle fenêtre. Pour ce faire vous nécessitez le Adobe Acrobat
Reader que vous pouvez charger gratuitement à partir de http ://www.adobe.com.
6.2
Pertinence
Pour des résultats provenant de recherches en mode
général une pertinence est affichée sous forme d’une barre graphique. Placez la
flèche de votre souris sur cette barre afin de voir le taux de pertinence en
pour cent.
Pour des résultats provenant de recherches en mode exact
aucune pertinence n’est affichée, puisque les mots-clés surviennent exactement
dans tous les documents affichés. Ainsi la pertinence serait de 100% pour tous
les documents et est donc sans intérêt.
La pertinence dépend des points suivants :
-
Totalité
Au plus nombreux sont les
mots-clés trouvés au plus grand sera la pertinence du document correspondant.
Par exemple, si un document contient 3 mots-clés sur 4, sa pertinence sera de
75%.
-
Proximité
Au plus près sont les mot-clés
l’un de l’autre dans le document au plus grand sera la pertinence.
-
Densité de succès
Au plus grand est la relation
entre les mots-clés et le nombre total de mots dans le document au plus grand
sera la pertinence.
6.3 Imprimer
la liste des résultats
Grâce au symbole d’imprimante à côté du titre Résultats
de recherche, la version imprimée de la liste complète des résultats est
disponible. ![]()
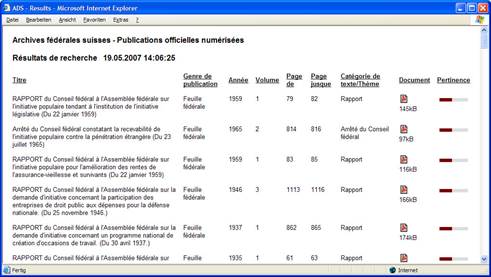
6.4
Exportation
de données
Les documents à exporter peuvent être sélectionnés
individuellement en marquant la case de sélection correspondante ![]() .
.
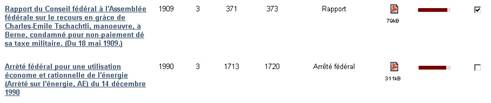
![]()
![]() cliquez sur ce symbole pour sélectionner tous
les documents apparaissant sur la liste des résultats.
cliquez sur ce symbole pour sélectionner tous
les documents apparaissant sur la liste des résultats.
![]() cliquez sur ce symbole pour désélectionner
tous les documents.
cliquez sur ce symbole pour désélectionner
tous les documents.
![]() cliquez sur le symbole d’exportation pour
lancer la fonction d’exportation et ainsi exporter les documents sélectionnés.
cliquez sur le symbole d’exportation pour
lancer la fonction d’exportation et ainsi exporter les documents sélectionnés.
Si la fonction d’exportation est lancée, tous les
documents et une page de couverture en fin des documents sont comprimés et mis
à disposition dans un fichier Zip. Si par contre un seul document est
sélectionné, ce fichier PDF est directement proposé pour la mémorisation. La
fenêtre avec le dialogue suivant s’ouvre sur l’écran :

Cliquez sur Save ou
Mémoriser et mémorisez le fichier à
l’endroit souhaité sur votre disque dur. Après l’accomplissement du download,
les documents sont à votre disposition. Suivez les étapes suivantes pour
extraire les documents.
![]()
Afin de pouvoir ouvrir le fichier choisi, vous nécessitez
d’un logiciel pour décomprimer des fichiers Zip. Ouvrez le fichier Zip par
double click et extrayez le contenu vers l’endroit souhaité sur votre disque
dur.

Après avoir extrait avec succès les fichiers sur votre
disque dur, vous trouverez à cet endroit un fichier export.html
ainsi que les documents originaux
exportés.
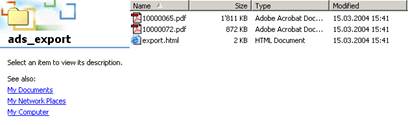
Si vous ouvrez le fichier export.html
à l’aide du browser de l’internet,
vous verrez la liste des résultats des documents exportés. En cliquant sur le
titre, le document original correspondant est ouvert directement.
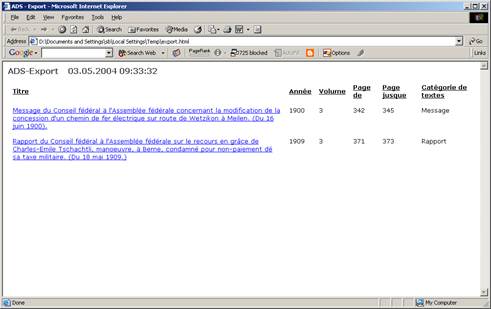
Les documents originaux contiennent tous à leur fin une
page de couverture montrant les plus importantes données de ce document. Une
partie de ces données est également le numéro de référence avec lequel vous
pouvez chercher online le document directement et simplement grâce à la
recherche avancée dans la case numéro de référence.
Limitation d’exportation :
Si trop de documents sont sélectionnés pour
l’exportation, une remarque correspondante est affichée dans la liste des
résultats :
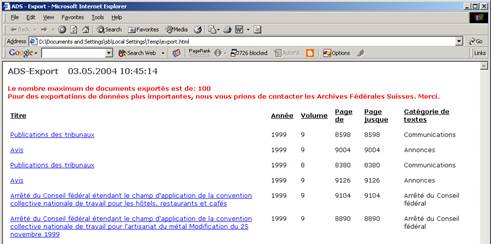
7
Affichage de document
Si vous cliquez sur le titre dans la liste des résultats,
l’affichage détaillé avec le texte complet du document apparaît à l’écran. Dans
cette présentation les résultats trouvés sont mis en évidence. Le genre de
cette mise en évidence peut être défini sur la page Préférences
/ Résultats .

![]() Un click sur le symbole PDF ouvre le document
original (document PDF).
Un click sur le symbole PDF ouvre le document
original (document PDF).
![]() Un click sur le symbole PDF en
présentation du texte complet ouvre la page correspondante du document
original. De plus une page de couverture est ajoutée au document avec les
informations les plus importantes et le numéro de référence. Si cette page est
mémorisée, le document complet dont cette page fait partie peut être retrouvé
simplement.
Un click sur le symbole PDF en
présentation du texte complet ouvre la page correspondante du document
original. De plus une page de couverture est ajoutée au document avec les
informations les plus importantes et le numéro de référence. Si cette page est
mémorisée, le document complet dont cette page fait partie peut être retrouvé
simplement.
![]() Mise en évidence des résultats trouvés.
Mise en évidence des résultats trouvés.
Grâce au link retour vers
la liste des résultats le retour vers la liste des
résultats est possible.
Pour voir le document suivant ou précédent dans la liste
des résultats, cliquez sur le symbole >>
ou <<
8
Déroulement
de recherche
Toutes les demandes de recherche que vous lancez sont
mémorisées dans un déroulement de recherche pouvant au besoin être imprimé,
mémorisé, effacé ou vous pouvez relancer une recherche déjà exécutée.

Vous obtenez une présentation détaillée des recherches
exécutées.
Cliquez sur le link exécuter
pour remplir les cases correspondantes avec les mots-clés. Le système utilise
alors toujours le formulaire de la recherche avancée. Vous obtiendrez la liste
des résultats après avoir lancé la recherche à l’aide du bouton ![]() .
.
8.1 Exportation
![]() En cliquant sur le symbole
d’exportation, une nouvelle page HTML est affichée montrant en présentation
détaillée toutes les recherches. Utilisez la fonction de mémorisation de votre
browser de l’internet afin de mémoriser les informations dans un document HTML.
En cliquant sur le symbole
d’exportation, une nouvelle page HTML est affichée montrant en présentation
détaillée toutes les recherches. Utilisez la fonction de mémorisation de votre
browser de l’internet afin de mémoriser les informations dans un document HTML.
8.2 Imprimer
![]() En cliquant sur le symbole de
l’imprimante, une nouvelle page HTML est affichée montrant en présentation
détaillée toutes les recherches. Utilisez la fonction d’imprimante de votre
browser de l’internet afin d’imprimer les informations sur votre imprimante.
En cliquant sur le symbole de
l’imprimante, une nouvelle page HTML est affichée montrant en présentation
détaillée toutes les recherches. Utilisez la fonction d’imprimante de votre
browser de l’internet afin d’imprimer les informations sur votre imprimante.